GetReviews.ai integrates with MailChimp to enable the automatic exportation of customer survey data. Please follow the instructions below to setup your integration with MailChimp
Setup Instructions
MailChimp
- Login to your MailChimp account
- Go to the API Keys section of your account at https://admin.mailchimp.com/account/api/
- Under the “Your API Keys” section, click “Create a Key” (Note: Please create a new key even if one or more already exist.)

- Copy the API key value to notepad or similar – we will use this later.

- In your URL bar, your URL should look something like https://us7.admin.mailchimp.com/account/api/ – Notice the portion of the URL before “.admin”. In this case it is “us7”. Make note of this value in notepad as well. This is called your “Server Prefix” and we will use it soon.
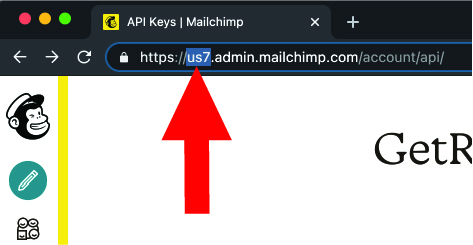
- Navigate to https://admin.mailchimp.com/lists and click on the audience you want new contacts from GetReviews to be added to.
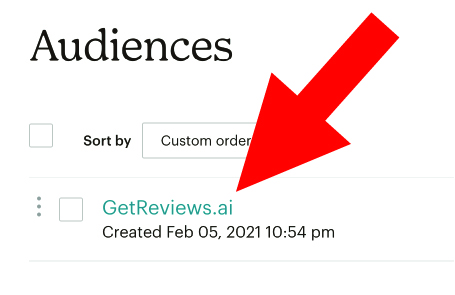
- On the resulting page, (1) click the “Settings” dropdown, and then (2) click “Audience Name and Defaults”

- On the resulting settings page, copy the value under “Audience ID” – this will be the List ID you use later. This should be a 8-12 character value with numbers and letters. (ex: 6b5ffca8b3)
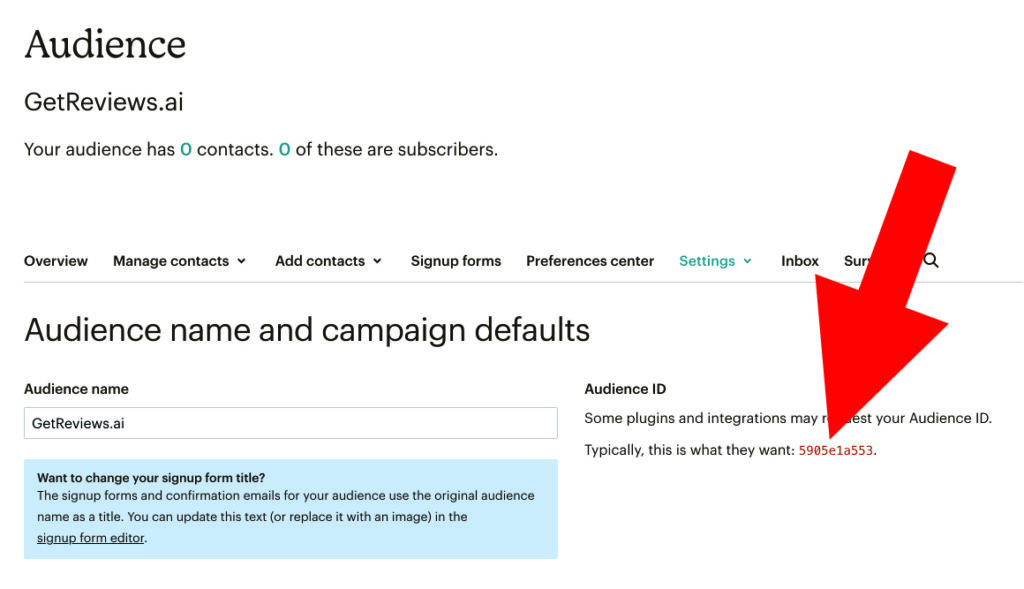
GetReviews Integration Settings
- In the top right corner of GetReviews, click the user icon, then click “Integrations”
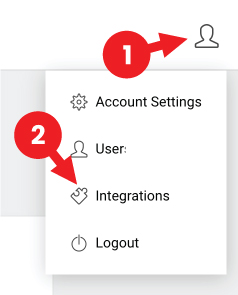
- Click “Configure” on the Mailchimp link

- (1) Click the Enabled checkbox to turn the integration on for your account, then (2) paste in the API key, (3) paste in the Server Prefix from earlier, and (4) click Save.

GetReviews Survey Settings
- Go to the “Surveys” tab on the left bar in GetReviews
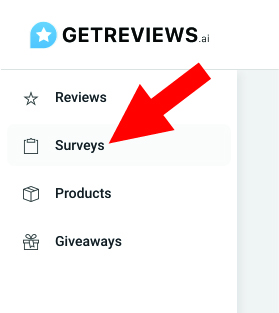
- Click “edit” on the survey whose contacts you want to route to Mailchimp

- On the survey edit page, (1) go to the “Integrations” tab, (2) check the “MailChimp” integration checkbox, (3) paste the Audience ID into the List ID field, and (4) click Save.
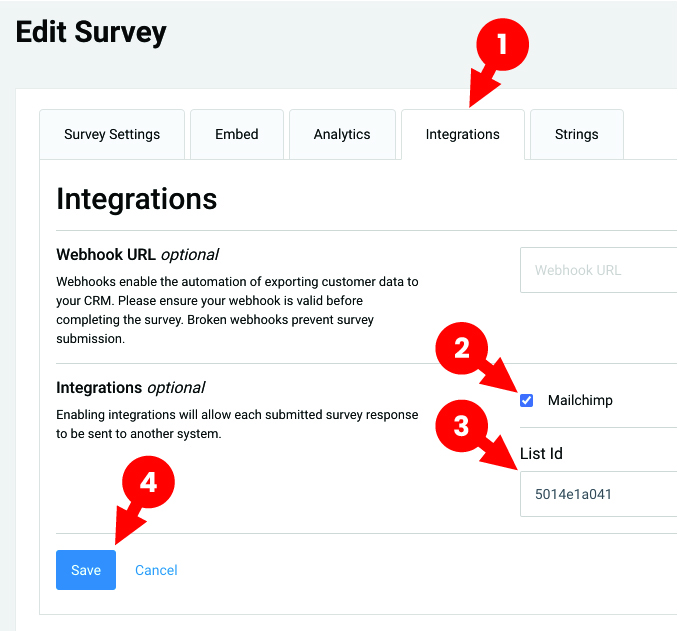
Your completed survey submission data will now export to your designated MailChimp list upon survey completion.